Body
Purpose:
Learn how to update your Creative Cloud apps to the latest version, check for available updates, and more.
Getting Started:
Keep your apps updated automatically
The auto-update feature of the Creative Cloud desktop app helps to update your apps automatically as soon as new versions are released.
Note: If you're installing the Creative Cloud desktop app for the first time, your apps are set to update automatically by default.
-
Open the Creative Cloud desktop app. (Select the icon in your Windows taskbar or the macOS menu bar.)
-
Select the Account icon in the upper right, and then select Preferences.

Does your screen look different? See instructions for the earlier version of Creative Cloud desktop app.
-
Select Apps in the left sidebar.
-
Do one of the following to set automatic updates:
- All apps: To set automatic updates for all apps, turn on Auto-update.
- Specific apps: To set automatic updates for specific apps, turn on Auto-update, and then set the toggle as needed for each individual app.
Previous versions are uninstalled by default but you can opt to keep them using Advanced options. Learn more about Advanced options.

-
Select Done.
Using a plug-in? Third-party plug-ins may not always work with the latest version of the Creative Cloud apps. Contact your plug-in vendor for information about compatibility and updates.
ADVANCED OPTIONS FOR INDIVIDUAL APPS
Once you enable the Auto-update feature, you get the option to retain or remove a specific version of any app.
- Import previous settings and preferences: Retains the previous settings and preferences for the updated apps.
- Remove older versions: Uninstalls the previous versions and saves your hard disk space.

UNABLE TO AUTO-UPDATE?
Following are some reasons why you can't enable auto-update for your apps:
- Using macOS 13 Ventura? If you've turned off the Adobe Creative Cloud login item in your macOS System Settings, you can't update your apps automatically. The Creative Cloud desktop app adds login items to support various features, including auto-update. Learn how we use login items.
- Enterprise or teams customer? If you've received your Adobe plan from a school or organization and if you don't see the above Auto-update option, your admin has turned off auto-updates in your school or organization. If you're an admin in a school or organization, learn how to manage auto-updates for your users.
There can be more reasons why auto-update may not be available. Learn more about some common scenarios.
Update your Creative Cloud apps manually
If you don't want to automatically update your apps, you can update them manually with the help of the Creative Cloud desktop app.
-
Open the Creative Cloud desktop app. (Select the icon in the Windows taskbar or the macOS menu bar.)
-
From the left sidebar, select Updates.
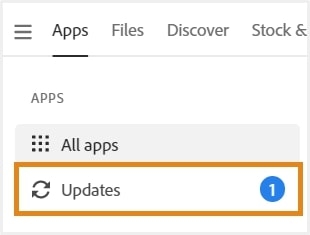
Does your screen look different? See instructions for the earlier version of the Creative Cloud desktop app.
-
In the Updates screen, select Update to update the app you want.
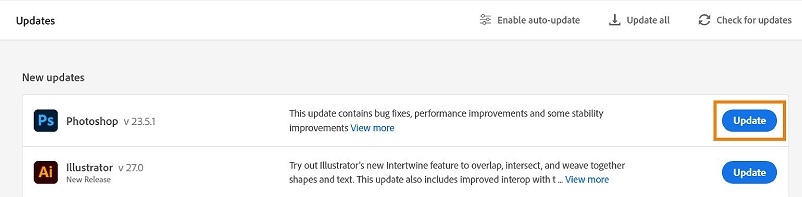
Your app is updated.
CAN I SCHEDULE AN UPDATE FOR LATER?
Yes, you can schedule your app update for a later time. Open the Creative Cloud desktop app and go to Apps > Update. You can find the available app updates in the New updates section. Hover over the Update option for your desired app, and then select Later. You get a confirmation message that your app will be updated when it's no longer in use. Your app also starts showing up in the Scheduled updates section of the Updates screen. The Creative Cloud desktop app will attempt to update your app later when the app isn't running. To view step-by-step detailed instructions, see Schedule Creative Cloud app updates for later.
Note that your app will update only when it is not in use. If it is already in use when the Creative Cloud desktop app attempts to update it, you get the following prompt to close any open programs to continue with the update.

UPDATE ALL YOUR APPS AT ONCE
If you want to update all your apps at once, select Update all in the upper-right of the Updates screen. Save your work and close all Adobe apps before you begin. If Adobe apps are open, you may receive a warning to close them. For more help, see Close conflicting processes or applications.

Note: We don't recommend using the Update all option if you want to retain the older version of the apps.
CHECK FOR THE LATEST UPDATES
-
Open the Creative Cloud desktop app. (Select the icon in your Windows taskbar or the macOS menu bar.)
-
From the left sidebar, select Help > Check for Updates.

-
In the Updates screen, you can see all the apps that need to be updated. Update the apps you want.
Update your Creative Cloud desktop app
When updates are available, the Creative Cloud desktop app gets automatically updated. Alternatively, you can install the latest version of the Creative Cloud desktop app manually.